Java Android studio安裝
App環境建置流程
一、 Java 環境安裝
Step 1.先上JAVA官網http://www.oracle.com/technetwork/java/javase/downloads/jdk8-downloads-2133151.html, 點擊安裝檔,使用丁丁安裝法
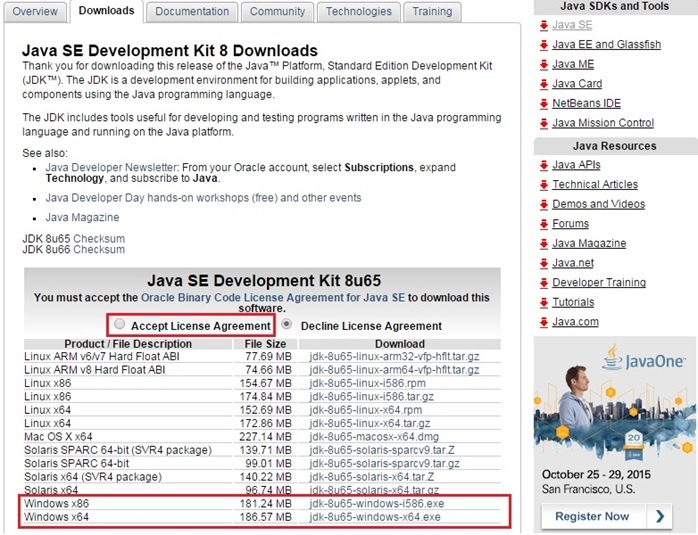
Step 2. 打開命令提示字元,分別輸入java 及 javac,畫面如下
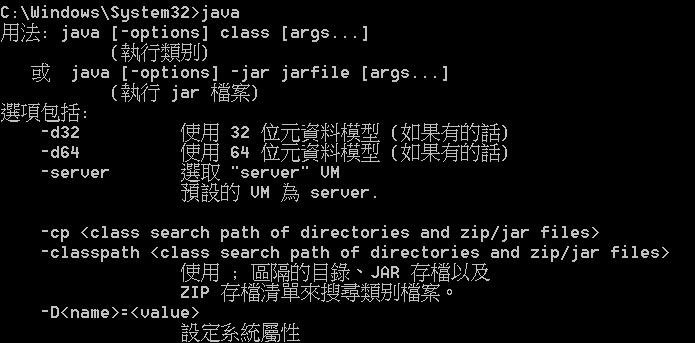
輸入javac時,如下畫面表示需要調整相關設定

Step 3. 尋找jdk1.7.0_79安裝路徑: 我的電腦/C: /Program File/Java/jdk1.7.0_79
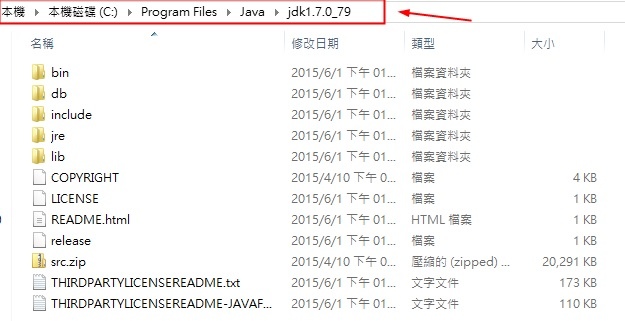
點擊箭頭所指處,即可複製路徑
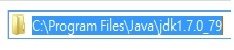
Step 4. 設定java環境變數,點選我的電腦/右鍵/內容/進階系統設定/進階/環境變數
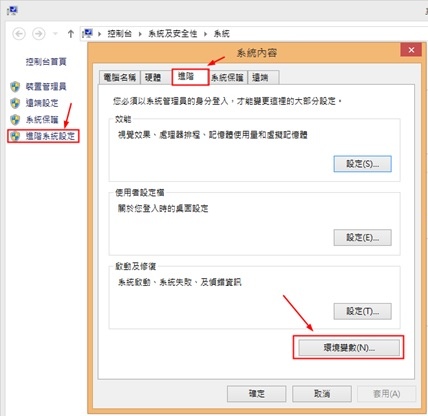
Step5. 設定系統變數
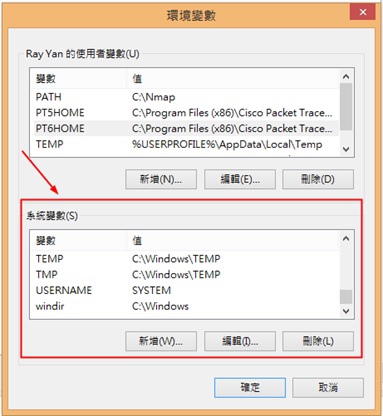
Step6. 新增系統變數
A. 變數名稱: JAVA_HOME,變數值: C:\Program Files\Java\jdk1.7.0_79 (安裝路徑)
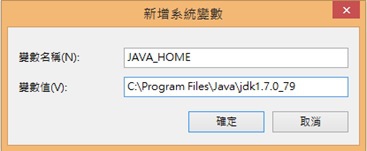
B. 變數名稱: CLASSPATH,變數值: . (請注意.用半形!)
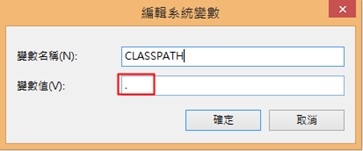
Step7. 編輯系統變數,點選 Path/編輯
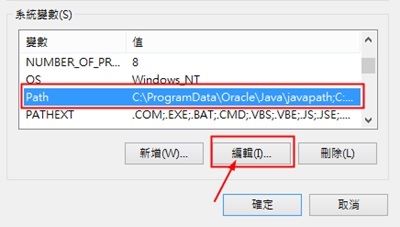
在變數值最前面加入%JAVA_HOME%/bin;
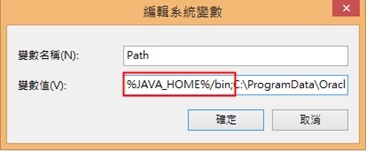
Step8. 重新開機後,打開命令提示字元,輸入javac,顯示如下畫面代表設定成功
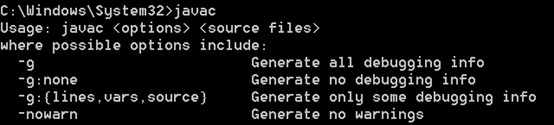
二、TextPad環境安裝
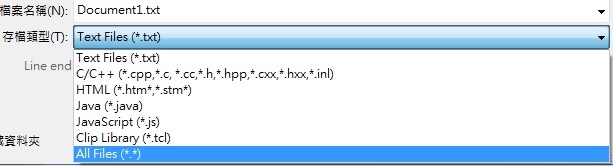
Step1. 設定TextPad環境,點選 Configure/Preferences
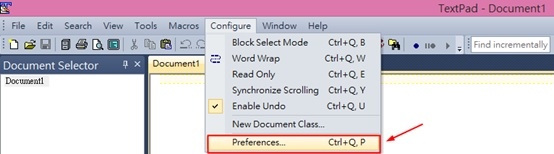
A. 點選 View,勾選 Line numbers,顯示行數
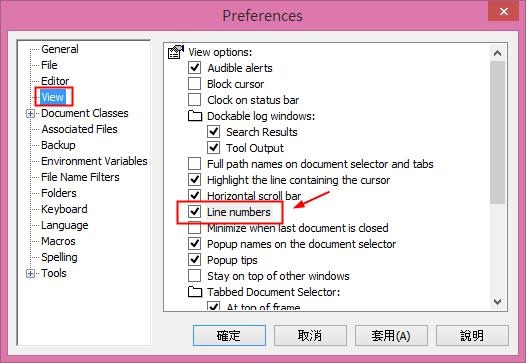
B. 點選 Document Classes/Java/Font,調整字體大小
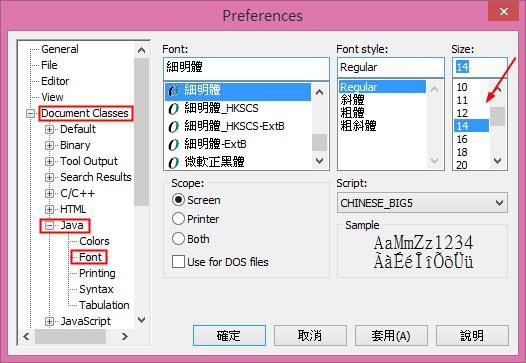
Step3. 在TextPad貼上測試程式碼,程式碼為純黑色,此時該檔案為文字檔
/* 程式範例: Circle01.java */
// 呼叫套件(Package)
import java.util.*;
public class Circle01{
// 主程式;main()
public static void main(String[] args)throws java.io.IOException
{
//宣告區域變數
int r=0,h=0;
double a=0,v=0;
//定義常數
double PI=3.1416;
// 建立Scanner物件
Scanner sc = new Scanner(System.in);
//輸入半徑
System.out.print("請輸入半徑=");
r=sc.nextInt();
//輸入高度
System.out.print("請輸入高度=");
h=sc.nextInt();
//計算圓面積
a= r*r*PI;
v=a*h;
//列印結果
System.out.println("");
System.out.println("圓面積="+ a);
System.out.println("圓柱體體積="+ v);
}
}
Step4. 儲存檔案,檔名Circle01.java,存檔類型Java(*.java),程式碼變成多色
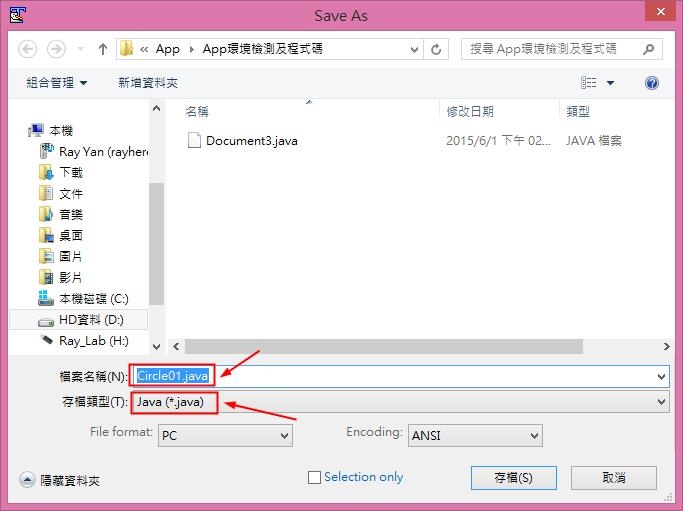
Step5. 點選Tools/External Tools/Compile Java
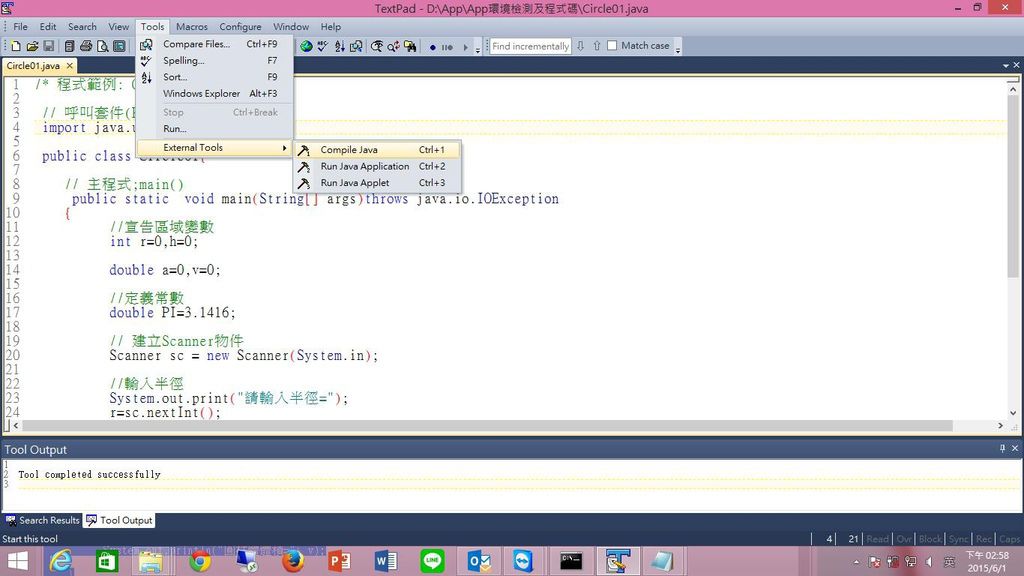
Step6. 點選Tools/External Tools/Run Java Application
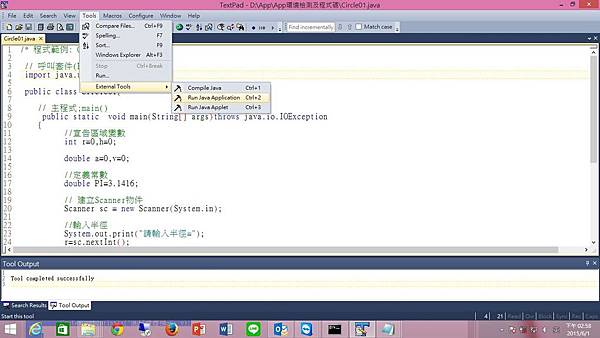
Step7. 跳出測試的視窗,依序輸入半徑及高度,即完成測試
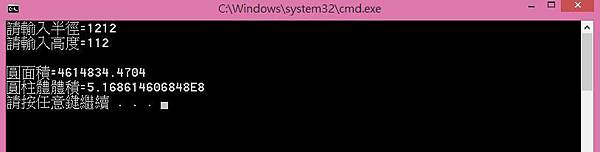
三、Android Studio 環境安裝
https://developer.android.com/studio/index.html

Step1. 如果是第一次安裝,請選擇 I do not hava a previous version of Studio or I do no want to import my settings
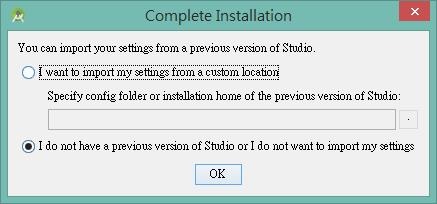
安裝畫面如下:
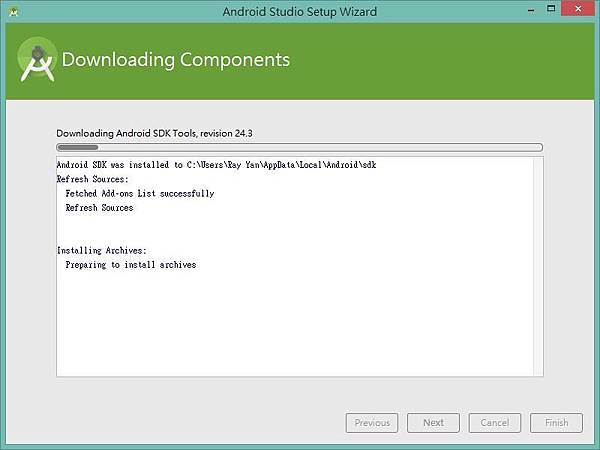
Step2. 進行Packages安裝,點選Configure
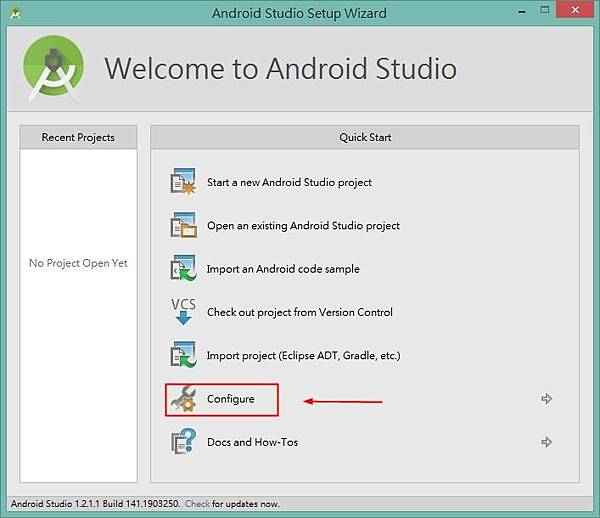
Step3. 進行Packages安裝,點選SDK Manager
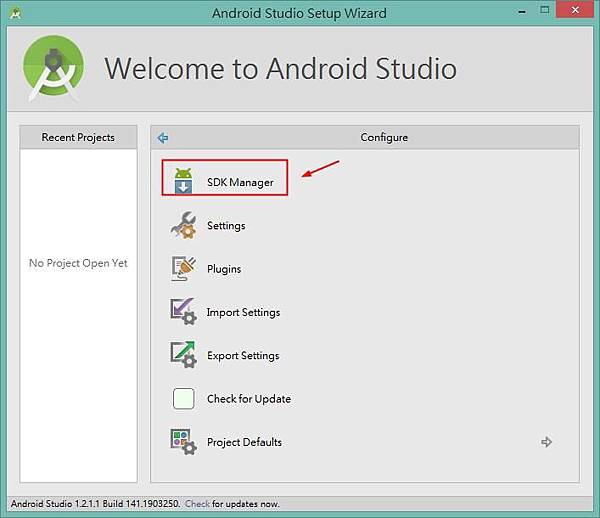
Step4. 開始安裝Packages安裝,點選 Install 15 packages
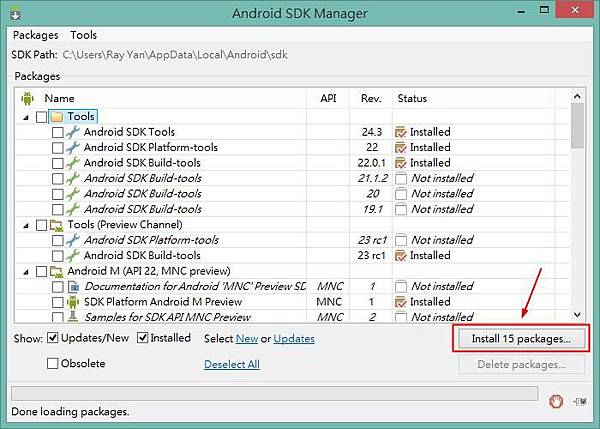
點選 Accept License
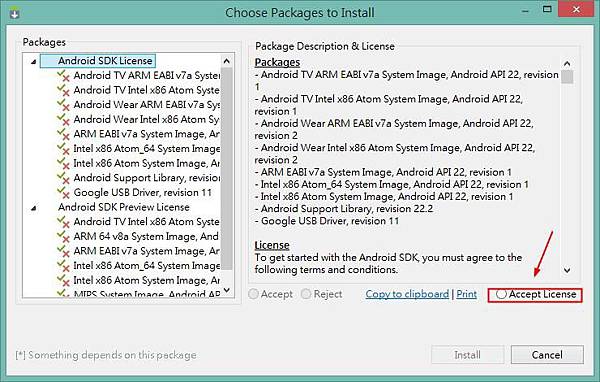
安裝畫面如下:
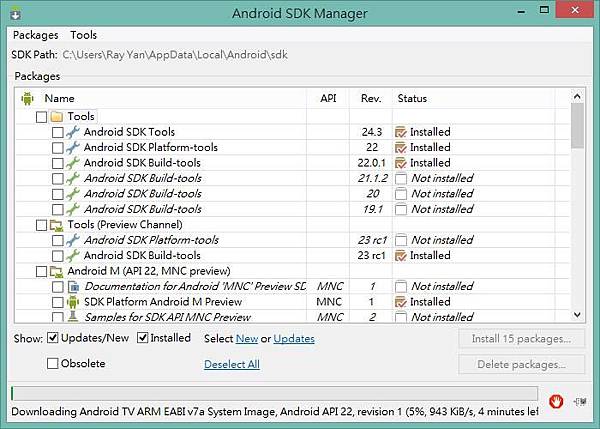
Step5. 第二次安裝Packages安裝,點選 Install 6 packages
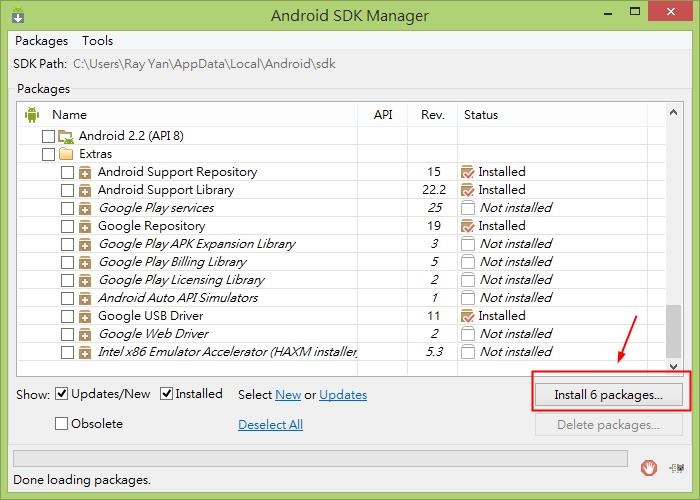
四、Android 開發人員選項安裝
如何開啟「開發人員選項」?
Last Update date : 2017.01.20
在大多數的安卓手機中,「開發人員選項」預設為隱藏。
Step1.
若要開啟「開發人員選項」:
若要開啟「開發人員選項」:
1. 輕觸 Apps

2. 輕觸 設定

3. 輕觸 關於裝置

4. 輕觸 版本號碼 七次
5. 回到 設定,往下滑動即可看見 開發人員選項 

6.進入「開發人員選項」啟用它以進行後續動作,首先可以看見「電腦備份密碼」與「螢幕保持清醒」,「電腦備份密碼」是指當你利用USB與ADB Android開發者工具進行系統備份時所設定的密碼,設定後如果要存取備份的檔案則必須要輸入設定的密碼以保障資料隱私性;「螢幕保持開啟」則是讓你在充電時可以保持螢幕清醒而不關閉。

7.在「偵錯」的部份,通常常用的是「USB偵錯」,例如要取得ROOT權限時常會需要USB連接電腦或部分程式設計存取Android裝置除錯時需要用到等,「USB偵錯」賦予非常大的權限;而且有非常多的惡意軟體是透過USB感染你的Android裝置,「USB偵錯」可以說是雙面刃,能讓你獲得高權限也能讓你輕易地被控制裝置,因此在使用上必須非常小心,平常沒有使用到的時候可以保持關閉,要用時再開啟較好。

8.另一個在「偵錯」中可能會用到的功能就是「允許模擬位置」,它能讓你偽裝自己的位置(例如偽裝GPS的位置狀態),讓你可以很輕易的欺騙向存取你位置的app,例如某些特定地區才能使用的app,則可以透過勾選「允許模擬位置」來欺騙這些app,讓你可以使用這些app。

9.在「繪圖」方面,強調系統特效者則可以忽略這個項目,若是強調系統的整體效能,你可以考慮使用「關閉動畫」將特效關閉,這會讓你的系統在轉換頁面或選項時沒有絢麗的特效而獲得更多可用的資源。

10.在「硬體加速轉譯」的部份,如果有在玩3D遊戲的人可以考慮開啟「強制4x MSAA」選項,它能讓你的Android裝置強制開啟4倍的抗鋸齒採樣率,對於玩OpenGL ES 2.0遊戲的人來說可以獲得更好的顯示處理能力,不過相對地,這也會加速你的電池電量損耗。

11.在「監控」的部份,如果想隨時查看CPU使用狀態的話,可以開啟「顯示CPU的使用量」,它能直接在螢幕上顯示CPU資訊。

12.在「應用程式」的部份,不建議開啟「不要保留活動」這個選項,雖然這個選項看起來可以讓Android系統自動地幫你關閉app活動,但其實它只是幫你移除掉app使用的快取資料,也就是說下次app再開啟時,快取又得再重新生成,因此開啟「不要保留活動」這個選項反而會造成系統速度下降,故筆者不建議開啟。

13.在三星的手機系統若要讓你家裡的電腦能夠正常辨識,需要安裝一個軟體【Kies】,這套軟體在三星官網上就有(其他如sony請上廠牌官網)
Samsung手機備份還原軟體 – Kies 電腦端套件

▼下載之後,將他一步一步安裝

▼安裝時需要一小段時間,等待他更新所有的系統Hotfix

▼三項都把他打勾

▼安裝過程就到這邊為止,省略一下,接下來請把你的Samsung手機or平板插上傳輸線,並且接上電腦

▼安裝完後 , 電腦裝置管理員右鍵內容就可看到 .
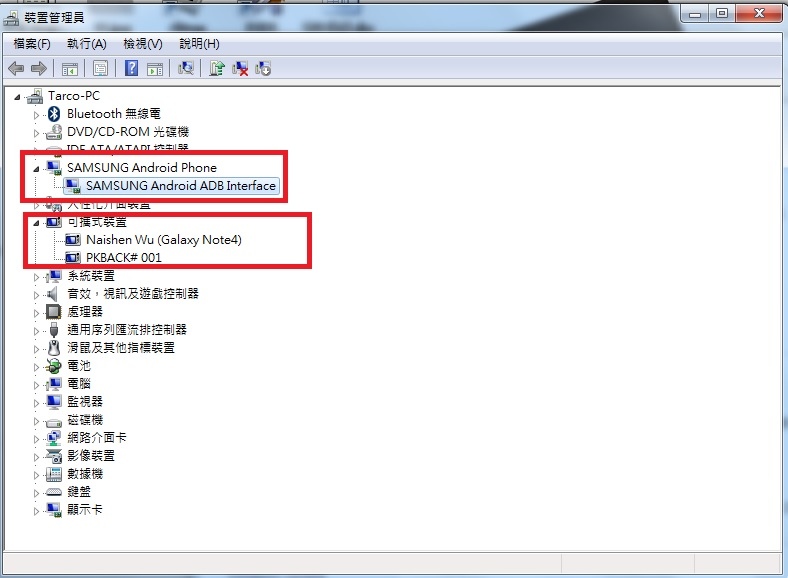

留言
張貼留言